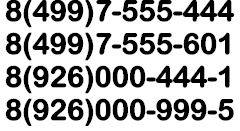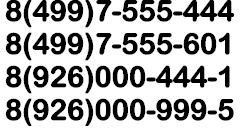Bios настройка, Москва.
Московской области, биос настройки.
Настройки BIOS, которые могут повлиять на быстродействие и стабильность работы компьютера. Нужно заметить, что при грамотной настройке этих параметров ваш ПК начнет работать быстрее и стабильнее. Но Специалисты сервис центра 303 Москва помогут Вам изменить любые параметры BIOS аккуратно, точно осознавая последствия своих действий. Бездумное самостоятельное изменение настроек может привести к сбоям в работе системы и даже выходу из строя отдельных ее компонентов.
Изменение настроек BIOS в Москве.
Для того, чтобы поменять настройки BIOS, необходимо войти в нужный раздел главного меню. Затем нужно при помощи стрелок навести курсор на нужную опцию и изменить ее значение при помощи клавиш [PageUp] и [PageDown].
Выход из BIOS
Для завершения работы с BIOS нужно нажать клавишу [F10]. То же самое действие можно выполнить, если в главном меню БИОС выбрать пункт “Save and Exit Setup”.
После этого нужно подтвердить сохранение выполненных изменений.
Установка приоритета устройств загрузки
При помощи данной опции можно указать системе на устройство, с которого будет производиться загрузка компьютера. Это позволит избежать потерь времени при попытке системы загрузится с дисковода.
Как правило, по умолчанию в качестве приоритетного устройства для загрузки в большинстве компьютеров установлен дисковод. В современных условиях загрузка с дискеты практически устарела, поэтому лучше ее отключить.
Для изменения данного параметра нужно перейти в раздел “Advanced BIOS Features, Boot Sequence”. В этом разделе нам нужен пункт “1st Boot Device”, в подавляющем большинстве случаев он выставлен в значение “Floppy Disk”. Меняем его на значение “Hard Disk” или “HDD-0”, что отправляет команду системе на необходимость загрузки с жесткого диска.
Уменьшаем время загрузки компьютера
В разделе “Main” необходимо скорректировать значение параметра “Timeout” на “0”.
Это позволит системе не производить при каждом запуске поиск новых устройств и жестких дисков, а сразу же загружаться с главного HDD.
Включаем поддержку USB 3.0
Обращаем внимание: для корректной работы интерфейса USB 2.0 с операционной системой Windows 7, необходимо наличие установленного Service Pack 1 или выше.
В разделе “BIOS Setup” необходимо выполнить переключение опции “USB 2.0 Controller” в значение “Enabled”.
Расширяем возможности зарядки устройств от порта USB
Многие внешние устройства, как например MP-3 плееры, имеют возможность зарядки от порта USB. Часто приходится сталкиваться с ситуацией, когда напряжения на выходе порта недостаточно для нормального функционирования устройства. Чтобы выдать на USB достаточное напряжение, необходимо найти в BIOS опцию “USB 2.0 HS Reference Voltage” и закрепить за ней значение “Maximum” или “High”.
Изменяем порядок действий при отключении электричества
Находим параметр BIOS “AC Power Low Restart” или “Restore on AC Power Loss” в разделе “Power management”. Если мы хотим, чтобы компьютер автоматически загружался после сбоя в электросети и кратковременного прекращения подачи напряжения, необходимо установить его значение на “Enabled” или “On”. В противном случае устанавливаем параметр в положение “Disabled” или “Off”.
Отслеживаем информацию о состоянии компьютера
Разделы BIOS “Health” или “H/W Control” позволяют контролировать и отслеживать в реальном времени показания датчиков температуры, скорости вращения куле ров, а также напряжений на компонентах системы. Там же можно реализовать подачу сигнала тревоги или даже аварийное выключение при перегреве компьютера.
Решаем проблемы с работой куле ров.
Известна проблема загрузки компьютера по причине некорректной работы некоторых моделей куле ров, в которых реализована зависимость скорости вращения от температуры процессора. В определенных условиях такие кулера вращаются достаточно медленно для того, чтобы BIOS мог посчитать их неисправными и не дать компьютеру загрузиться. Между тем, такой скорости вращения достаточно для нормального функционирования компьютера с данным кулером. Возникает конфликт, который делает невозможным работу компьютера со многими типами профессиональных вентиляторов.
Для устранения этой проблемы необходимо поменять значение параметра “CPU Fan Failure Warning” на “Disabled”. Но проблема остается, поскольку в случае проблемы с кулером вам не удастся даже войти в BIOS, так как компьютер вообще откажется загружаться. Для решения вопроса придется временно подключить к материнской плате модель вентилятора, которая всегда вращается с максимальной скоростью. После изменения настроек BIOS можно вернуть назад кулер с регулируемым числом оборотов.
Заранее узнаем о возможных проблемах с жестким диском
Современные жесткие диски могут проводить само диагностику и выявление проблем в работе при помощи системы “Smart”. Результаты само диагностики отправляются в BIOS. Если включить в его настройках функцию “HDD Smart Capability”, то это позволит получать сообщения о проблемах в работе жесткого диска разнообразным программным пакетам, например, “Norton System Works”. Таким образом, пользователь Windows будет своевременно предупрежден и возможных сбоях, связанных с выходом из строя либо повреждением жесткого диска.
Вывод результатов POST на экран во время процесса загрузки
Современные компьютеры стремятся оберегать пользователей от переизбытка информации, поэтому во время загрузки на экран выводятся цветные логотип производителей. Если вы хотите наблюдать результаты POST (Power on Self Test), которые отображают ход диагностики компонентов компьютера, вам нужно войти в раздел “Advanced BIOS Features”. В этом разделе необходимо для параметра “Full Screen Logo Display” задать значение “Disabled”.
Ускоряем загрузку компьютера при помощи BIOS
Для того, чтобы еще больше увеличить скорость загрузки системы, можно указать ему на порт, в котором находится видеокарта. Благодаря этому БИОС не придется каждый раз при загрузке опрашивать порты всех интерфейсов на наличие в них графических адаптеров. Сделать это можно при помощи параметра “Init Display First”, который также может иметь название “VGA Boot From” или “Primary VGA BIOS”. Необходимо изменить его значение на “AGP” только в том случае, если вы используете видеокарту с таким интерфейсом. Для видеоадаптеров с интерфейсом PCI Express необходимо установить значение “PEG”.
Отключаем лишние опции для видеокарт
Отыскиваем параметры “Video RAM Cacheable” и “Video BIOS Cacheable” и устанавливаем их в значение “Disabled”. Эти функции предназначены для ускорения работы под DOS и абсолютно бесполезны для Windows.
Правильно настраиваем память видеокарты
Для параметра “Graphic Aperture Size” необходимо выставить значение 128 или 64 Мб. Это позволит свести к минимуму применение такой устаревшей функции, как использование видеокартой оперативной памяти ПК для вывода текстур.
Настраиваем тактовую частоту AGP
Если в настройках BIOS вашей материнской платы имеется пункт “AGPCLK/CPUCLK”, определите ему значение “Fix”. Это позволит выполнять разгон компьютера более эффективно за счет предотвращения влияния частоты FSB на частоту AGP.
Увеличиваем тактовую частоту AGP
Находим параметр “AGP Frequency” и пробуем изменять его значение постепенно, на небольшую величину. После каждого изменения перезагружаем компьютер и тестируем стабильность его работы при помощи приложений, например, современных видео игры.
Увеличиваем напряжение на AGP
Параметр “AGP Voltage” дает возможность изменить напряжение AGP с шагом 0.1 В. Это позволяет увеличить стабильность работы компьютера при увеличении частоты AGP.
Включаем кэш процессора
Кэш процессора представляет собой скоростную память, которая находится непосредственно в центральном процессоре. Его нормальное функционирование чрезвычайно важно для быстродействия ПК.
Параметр “CPU L3 Cache” присутствует в разделе “Advanced BIOS Features”. Определите для него значение “Enabled”, чтобы добиться максимального быстродействия центрального процессора.
Включаем режим APIC для материнской платы
В разделе “Advanced BIOS Features” находим параметр “APIC Mode” и определяем для него значение “Enabled”. Это позволит включить улучшенный режим взаимодействия и обмена данными между северным и южным мостом материнской платы, что приводит к улучшению работы с периферийными устройствами.
Включаем пакетного режима передачи данных
Если в вашем BIOS присутствует параметр под названием “Burst mode”, стоит попробовать переключить его в режим “Enabled”. Это включит режим пакетной передачи данных между жесткими дисками, PCI-картами и оперативной памятью. После включения опции необходимо проверить работу системы на стабильность.
Включаем управление шиной
В разделе “Integrated Peripherals” нужно обнаружить параметр “PCI IDE BusMaster” и выставить для него значение “Enabled”. Таким способом мы разрешаем системе использовать скоростной режим прямого доступа к памяти под названием Direct Memory Access. Это позволяет увеличить скорость чтения и записи информации при работе с жесткими дисками.
Изменяем тайминги оперативной памяти
Параметр BIOS, который отвечает за регулировку таймингов оперативной памяти, как правило, носит название “Memory Timing” или “Configure DRAM Timing”. Его значение в настройках по умолчанию равно “By SPD”. Если определить для него значение “Disabled” или “By User”, то у пользователя появится возможность вручную задать тайминги оперативной памяти.
Уменьшаем задержку RAS-to-CAS
Находим параметр под названием “SDRAM RAS-to-CAS-Delay” и постепенно повышаем его значение от 2 до 5. Значение, равное 5, является самым быстрым режимом работы. В этом режиме задержка между передачей двух значений адреса данных будет минимальной. После каждого шага необходимо проверять работу системы на стабильность, поскольку слишком маленькие задержки могут вызвать проблемы в работе оперативной памяти.
Уменьшаем задержку CAS
Параметр “SDRAM CAS Latency” отвечает за задержку между выставлением адреса и передачей данных из оперативной памяти. Если уменьшить его значение по сравнению с установленным в настройках по умолчанию, можно достигнуть более высокой скорости работы памяти. Постепенно уменьшайте значение от 3Т и ниже. Если удалось довести задержку до 2Т, имеет смысл попробовать изменить частоту работы памяти при помощи параметра “Memory Frequency”. После каждого изменения необходимо проверять стабильность работы системы.
Уменьшаем задержку SDRAM Precharge
Параметр “SDRAM Active Precharge Delay” задает задержку между доступами к оперативной памяти. Уменьшение его значения может повысить скорость работы памяти, если при этом работа всей системы в целом остается стабильной.
Уменьшаем задержку RAS Precharge Delay
Данный параметр регулирует задержку между последовательными циклами зарядки ячеек оперативной памяти и отсылки данных. Если уменьшить его значение относительно стандартного, можно добиться увеличения скорости работы памяти. После каждого изменения значения необходимо провести тест системы на стабильность работы, в случае неполадок – вернуть предыдущее значение параметра.
Уменьшаем тайминги оперативной памяти – общие советы
Заводские настройки по установке таймингов оперативной памяти, как правило, указаны на самом модуле и имеют вид “2.5-4-4-8”. Именно такие значения таймингов рекомендованы к установке производителем. Вы можете попробовать самостоятельно уменьшить данные значения, что может привести к нестабильной работе системы. В общем случае, нужно стремится к минимально возможным значениям, при которых оперативная память работает без сбоев.
Увеличиваем напряжение для памяти
Если вы решили увеличить скорость работы оперативной памяти посредством уменьшения таймингов, вам придется увеличить для нее рабочее напряжение для обеспечения стабильной работы. Сделать это можно при помощи параметра “DDR Reference Voltage”. Увеличивайте напряжение постепенно, с шагом 0.1 В. Следует заметить, что слишком высокое напряжение может вывести из строя модули оперативной памяти.
Выключаем встроенный звук
В разделе “Integrated Peripherals” ищем параметр “AC97 Audio Select” и выставляем для него значение “Disabled”. Это позволит отключить встроенный в материнскую плату звуковой контроллер в том случае, если вы установили дискретную звуковую карту. В определенных случаях такой шаг может повысить производительность системы.
Выключаем игровой порт
В разделе “Integrated Peripherals” находим параметр “Game Port” и выставляем для него значение “Disabled”. Так мы отключим встроенный игровой порт, который сегодня практически не используется внешними устройствами и, тем самым, снимем задачу по его опросу с центрального процессора.
Выключаем сетевой порт
В разделе “Integrated Peripherals” находим параметр “Onboard Intel LAN” и выставляем для него значение “Disabled”. Таким способом мы отключим лишний сетевой порт на материнских платах с двумя LAN-портами.
Выключаем лишние порты
В разделе “Integrated Peripherals” необходимо найти параметры “IO-Devices, COM Port” (может называться “Serial Port 1/2”) и “Parellel Port”. Определяем для них значение “Disabled”. Это позволит отключить неиспользуемые на большинстве современных компьютеров порты COM1, COM2, и LPT, что снимет нагрузку с процессора.
Выключаем интерфейс FireWire
В разделе “Integrated Peripherals” находим параметр “Onboard 1394 Device” и выставляем для него значение “Disabled”. Это позволит отключить интерфейс FireWire, который необходим лишь для загрузки видео с видеокамеры.

Mail:info@oknabis.ru